
معرفی گزینهها و تنظیمات بخش option در word-بخش اول
نرمافزار word، جزو نرمافزارهایی است که تقریباً روی تمام سیستم ها نصب است؛ حتی اگر از آن استفاده نکند!
و این در حالی است که کاربرانی که تازهکار هستند، معمولاً با همان تنظیمات اولیه word، سند خود را ایجاد میکنند. حال اگر با تنظیمات قسمتهای مختلف این نرم افزار آشنا شوند، میتواند کار را برای خودشان آسان تر کنند؛ چرا که با توجه به نیازشان میتوانند تغییرات دلخواه را در تنظیمات وورد اعمال کنند.
در ادامه به معرفی کاربردیترین تنظیماتی که میتواند برای شما مفید باشد، میپردازیم:
دسترسی بهبخش تنظیمات (option) :
برای دسترسی به تنظیمات نرم افزار word (و یا دیگر نرمافزارهای آفیس)، بسته به نسخهای که نصب کردهاید، میتوانید روی گزینه File در آفیس 2013 و یا روی آیکون Office در نسخههای 2007 و 2010 کلیک نمایید و از کادر باز شده، روی «Option» در نسخه 2013 و یا word option برای نسخههای 2010 و 2007 کلیک نمایید تا پنجره مربوط به آن باز شود.
تصویر1
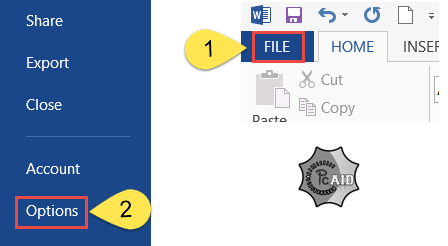
توجه: با توجه به اینکه ما نسخه 2013 را مبنای آموزش قرار دادهایم، تمام تصویرهایی که در این آموزش مشاهده میکنید، مربوط به این نسخه میباشد.
پس از کلیک روی «option» تصویر زیر ظاهر میشود:
تصویر2
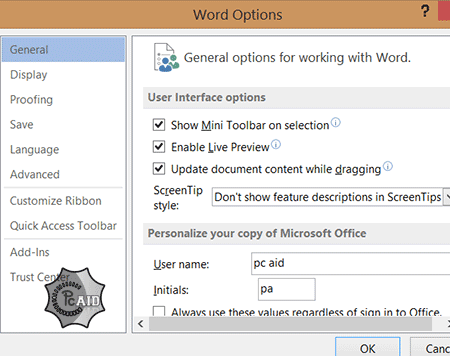
در سمت راست این پنجره گزینههایی وجود دارند که با کلیک روی هر کدام از آنها، تنظیمات مربوط به آنها، در کادر سمت چپ پنجره ظاهر میشوند. در ادامه آنها را توضیح میدهیم:
General: میتوانید برای دسترسی به تنظیمات عمومی وورد، روی این گزینه کلیک کرده، و گزینهها را در سمت چپ تغییر دهید.
مهمترین گزینههای قسمت General به ترتیب زیر میباشند:
تصویر3
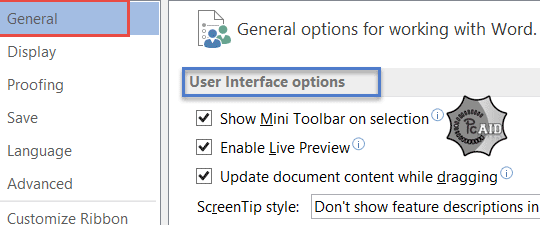
User interface option
1- Show mini Toolbar on selection: اگر در محیط وورد، قسمتی از متن را در حالت انتخاب قرار دهید، کادر کوچکی ظاهر میشود که ابزارهایی را برای تغییر در اندازه، رنگ، فونت، اریب و یا ضخیم کردن، شمارهگذاری و... را جهت دسترسی سریع تر به این ابزارها، در اختیار شما قرار میدهد.
همان طور که میدانید، این ابزارها در تب Home و در قسمت Font و Paragraph قرار دارند که گلچینی از پرکاربردترین آنها را میتوانید در این کادر کوچک ببینید.
در صورتی که تیک این گزینه را بردارید، این کادر، دیگر ظاهر نخواهد شد.
تصویر4
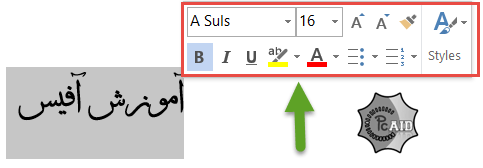
2- Enable live preview: اگر شما بخواهید مثلاً رنگ پس زمینه (Background) را تغییر دهید، در این صورت کافی است روی Page color کلیک کنید تا جعبه انتخاب رنگها ظاهر شوند. اکنون فقط کافی است نشانگر موس را (بدون اینکه کلیک کنید) روی رنگهای مختلف حرکت دهید تا پیش نمایش از وضعیت رنگ در پس زمینه را مشاهده کنید. این کار را میتوانید هنگام انتخاب افکت برای متن و یا تغییر حالت تصویر و شکلها و یا نمونههای جدول و... نیز انجام دهید.
حال اگر تیک این گزینه را غیرفعال کنید، دیگر پیش نمایش برای شما به نمایش در نمیآید و شما باید برای مشاهده نتیجه کار، حتماً روی گزینه مورد نظر(رنگ، افکت و ...) کلیک کنید.
تصویر5
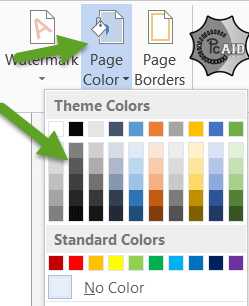
3- Update document content while dragging:
اگر تصویری را در فایل Word خود وارد کرده باشید؛ میتوانید روی آن کلیک کنید و پس از نمایان شدن دستگیرههای اطراف آن، و با استفاده از موس، گوشههای تصویر را بگیرید و آن را به طرفین بکشید تا اندازه تصویر تغییر کند. با تغییر اندازه تصویر، متن شما نیز متناسب با آن اندازه، تنظیم میشود.
فعال بودن این گزینه باعث میشود که همزمان با تغییر اندازه تصویر، نحوه چینش متن را نیز مشاهده کنید. این امر باعث میشود که راحت تر اندازهی تصویر را متناسب با متن خود تغییر دهید. در صورت غیرفعال بودن این گزینه، باید بارها آزمون و خطا کنید تا به نتیجه دلخواهتان برسید!
تصویر6
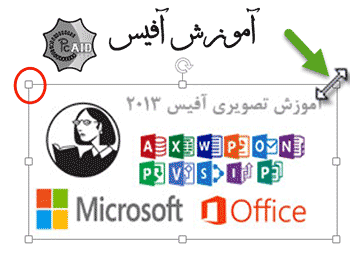
نکتههای مربوط به تغییر اندازه تصویر
برای اینکه تصویر در هنگامی که گوشههای آن را میکشید، از مرکز بزرگ یا کوچک شود، میتوانید همزمان کلید Ctrl را نگهدارید.
برای اینکه تناسب طول و عرض تصویر شما به هم نخورد، میتوانید کلید Shift را نگهدارید.
حال اگر دوست دارید علاوه بر حفظ تناسب طول و عرض تصویر شما، تصویر شما از مرکز تغییر اندازه پیدا کند، کلید ترکیبی Ctrl+Shift را همزمان با کشیدن دستگیرهها، فشار دهید.
ادامه آموزش در بخشهای بعدی...!
توجه: لطفاً در صورت استفاده از مطالب و آموزشهای این وبلاگ، منبع را «با مشخصات زیر» ذکر نمایید...با تشکر
:: موضوعات مرتبط:
آموزش آفیس ,
word ,
,
:: برچسبها:
آموزش تنظیمات ورد ,
آموزش تنظیمات word ,
آموزش کامل تنظیمات آفیس ,
آموزش option در وورد ,
آموزش قسمت تنظیمات ورد 2013 ,
آموزش کامل نرم افزار ورد ,
general در ورد ,
User interface option ,
آموزش کامل ورد 2013 ,
